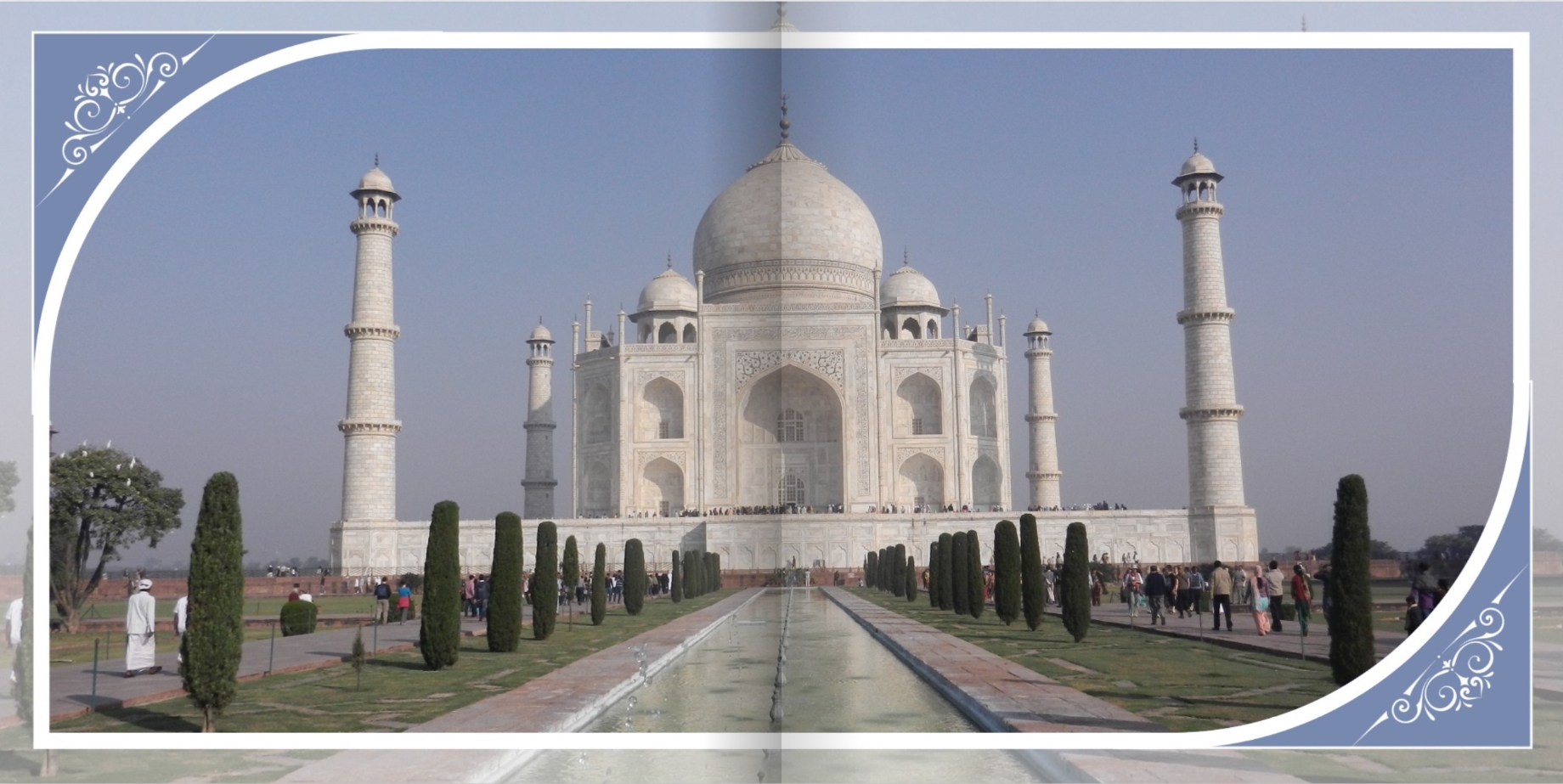V foto programu lahko pri fotografijah spreminjate obliko in velikost kotov na fotografiji. S tem na preprost in lep način preoblikujete vaše fotografije in v fotoknjigi razbijete monotonost. Sledite spodnji razlagi in se naučite, kako uporabljati funkcijo »Možnosti kotov«.
1. korak
V foto programu na stran fotoknjige postavite fotografijo, ki jo želite preobraziti. Fotografija mora biti označena, kar pomeni, da nanjo enkrat kliknete, da se vam pokažejo rumeni robovi in rdeči kvadratki za raztegovanje slike.
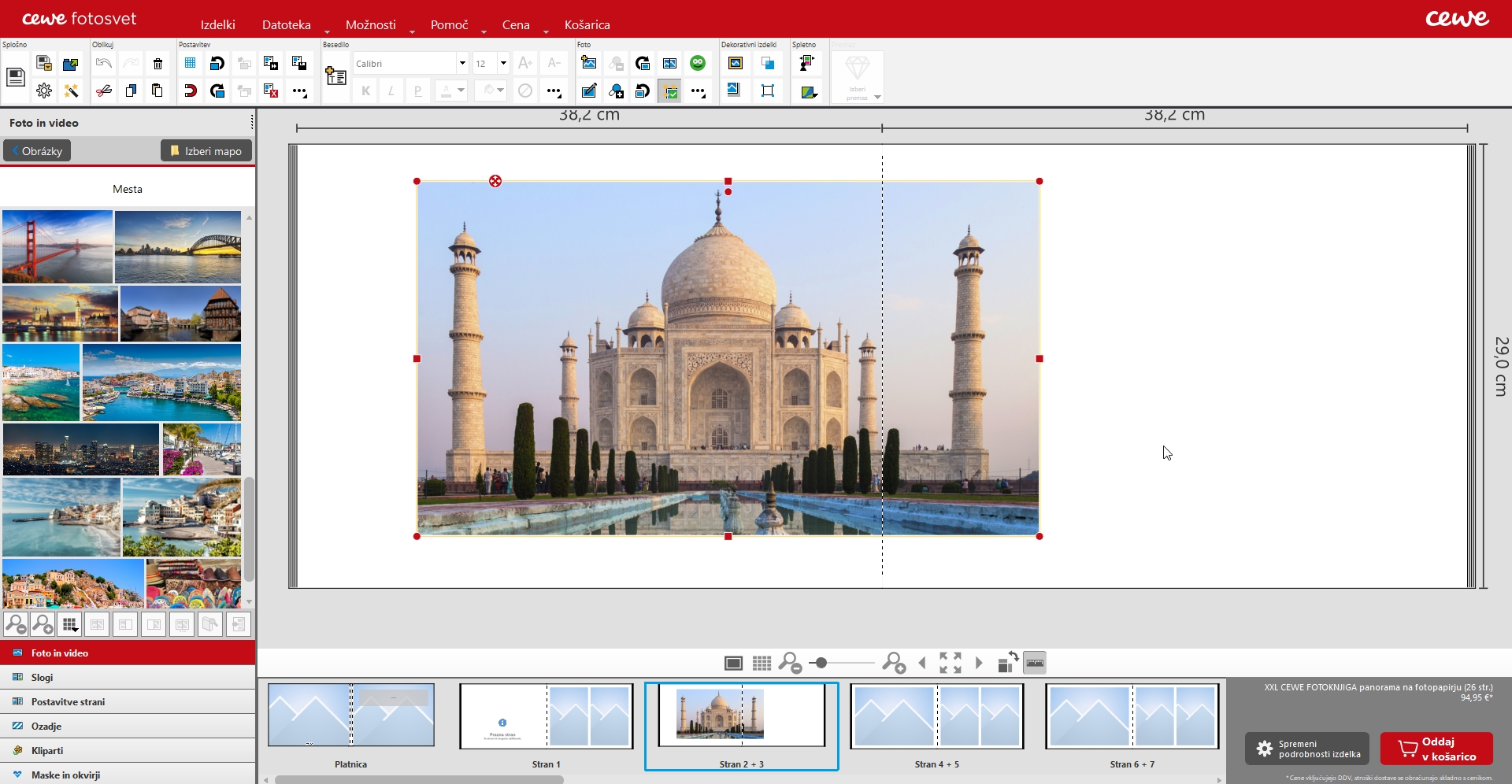
2. korak
Z desnim klikom na fotografijo se vam odpre seznam možnosti in funkcij. Poiščite in izberite funkcijo »Možnosti kotov«.
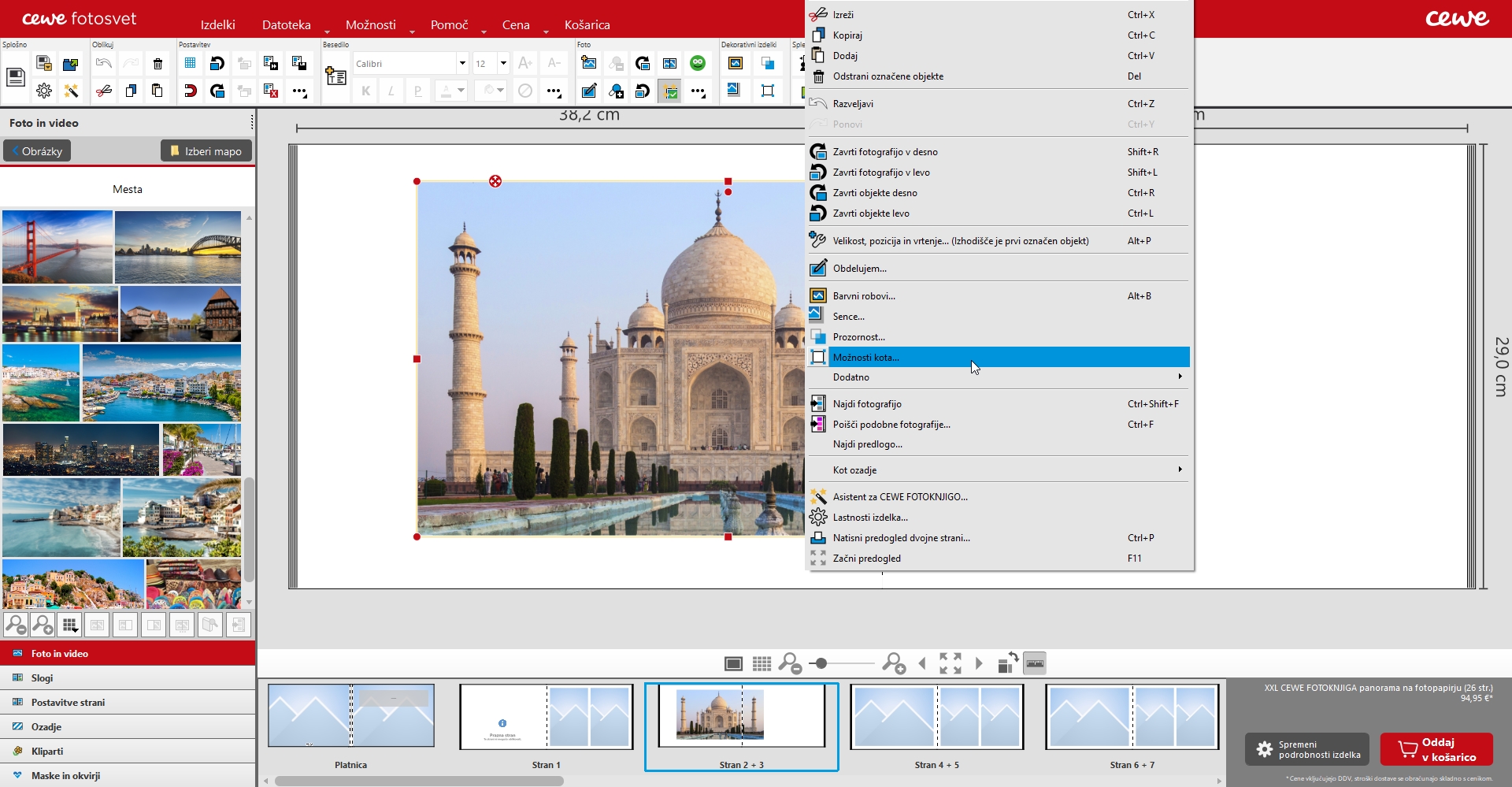
3. korak
Odpre se majhno okno za prilagajanje kotov na fotografiji. Najprej obkljukajte kvadratek pri napisu »Velikosti in oblike kotov«. Sedaj lahko določite oblike in velikosti kotov na vaši fotografiji. Sredinski gumb, ki je označen na spodnji fotografiji, omogoča, da so vsi koti bodisi enake velikosti in oblike ali pa je vsak kot različen. Če kliknete na gumb bodo vsi koti isti, če pa gumb ni vklopljen bodo koti različni. Za ta primer uporabljamo različne kote, zato sledite izbiram na spodnji sliki. Izberite takšne oblike kotov, kot je prikazano spodaj. Nato levi zgornji kot in desni spodnji kot nastavite na 200 mm.

Sedaj se bo v ozadju vaša fotografija že spremenila.
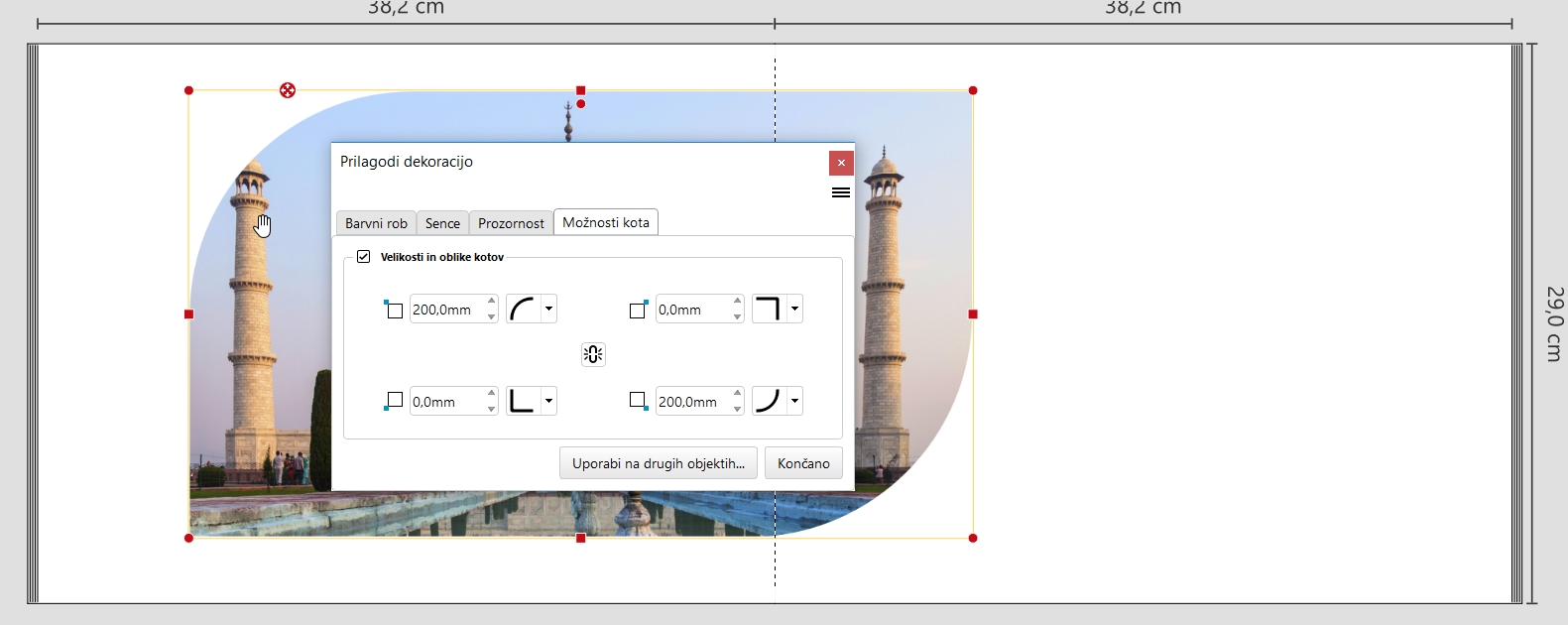
Dodaten nasvet: Oblik kotov je kar nekaj, zato se ne bojte preizkušati različnih možnosti. Na spodnji sliki je prikazan še en primer izgleda fotografije, kjer pa so vsi koti zaobljeni na isti način. Igrajte se tudi z različnimi velikostmi oz. milimetri kotov. Včasih je že majhna velikost dovolj za čisto drugačen učinek fotografije, včasih pa boste potrebovali večje velikosti.
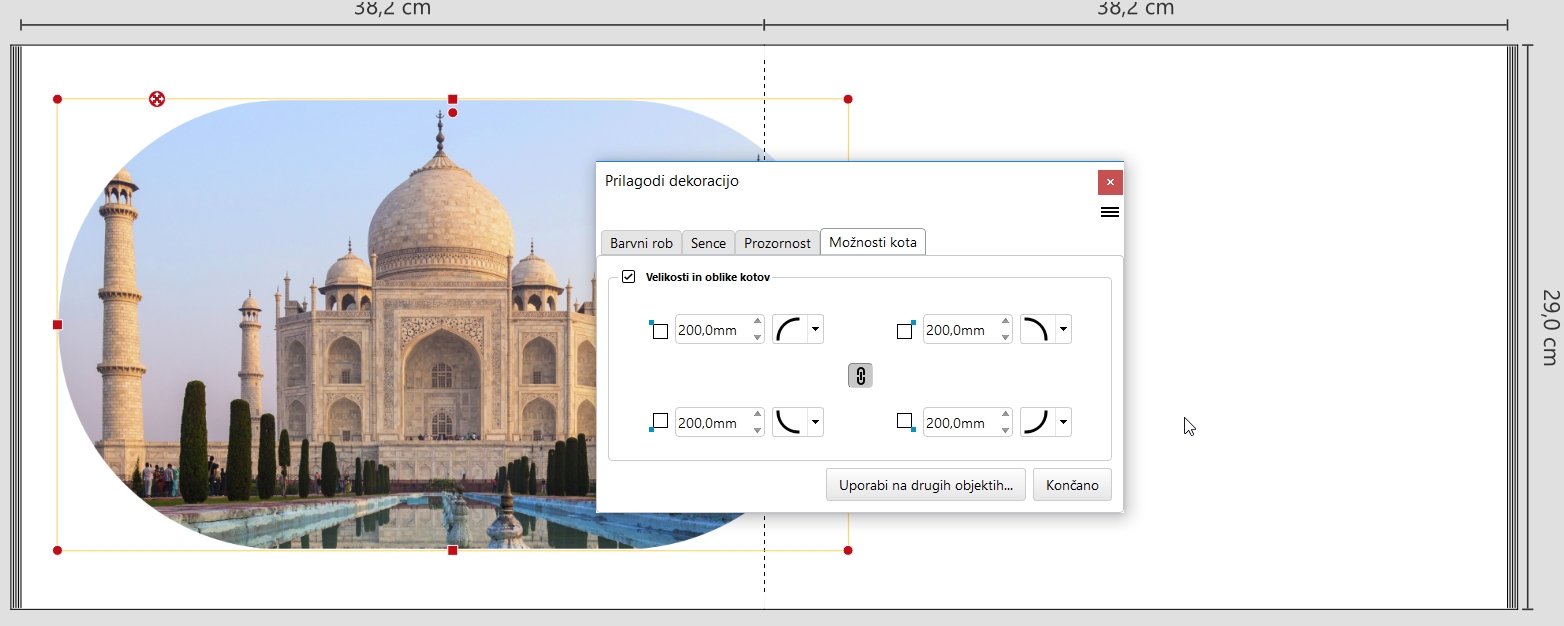
4. korak
V istem oknu, kjer ste pravkar spreminjali oblike kotov, boste našli tudi zavihek »Barvni rob«. Kliknite na zavihek in nato obkljukajte kvadratek. Sedaj lahko fotografiji, ki ste jo pravkar preobrazili, dodate tudi barvi rob iste oblike. Izberite poljubno širino (odvisno od tega ali želite širši ali tanjši rob). Izberite tudi barvo roba in nato kliknite »Končano«. Sedaj lahko v ozadju vidite, da se je okoli vaše fotografije že pojavil barvni rob.
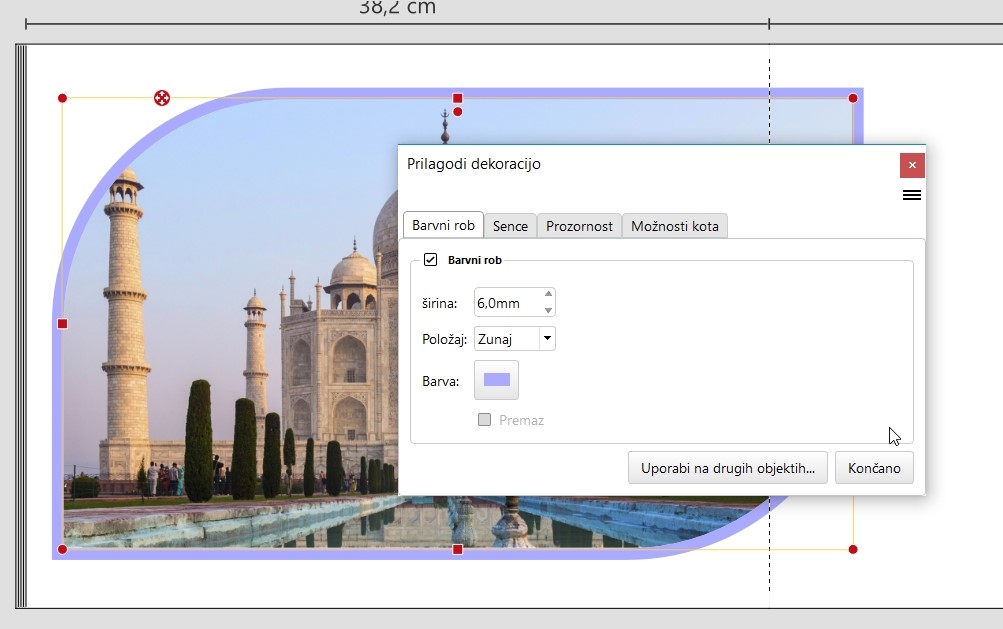
Dodaten nasvet: Okoli fotografij zelo lepo izgleda tudi beli barvni rob, a da bo ta viden, mora fotografija stati na nebeli površini. To lahko dosežete s številnimi barvnimi ozadji, ki jih ponuja naš foto program, ali pa v ozadje fotografije postavite klipart iz kategorije »Barve« in ga raztegnete. Prav tako lahko za ozadje v fotoknjigi nastavite tudi fotografijo samo, kot je to narejeno pri spodnjem primeru.